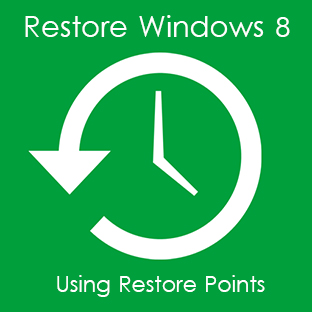 Yesterday I posted a tutorial teaching How to create a System restore point on Windows 8. I would recommend reading that article first because this one is a follow up article. Today I will teach you How to Restore system using a previous Restore point on Windows 8, If you already have a Restore Point then you can use this tutorial for restoring from it.
Yesterday I posted a tutorial teaching How to create a System restore point on Windows 8. I would recommend reading that article first because this one is a follow up article. Today I will teach you How to Restore system using a previous Restore point on Windows 8, If you already have a Restore Point then you can use this tutorial for restoring from it.
Lets have a quick recap of previous article, as you may know that a Restore point is a recorded state of your system, If you mess up your system by installing wrong drivers or if some virus attacks your system and it starts behaving abnormally then you can use Restore Point to restore your system to a previous state (when it used to work perfectly). So in short, restore points help you to fix your computer when it messes up.
I don't want to stretch this article beyond the limit and turn it into a boring crap, so I will stick to the point and try to keep the steps easy and short, so without wasting time, lets do it.
How to Restore System using Restore Point
Assuming that you already have a Restore point saved in the past, we will move to the step where we will restore using the restore point. By default Windows automatically creates a Restore point every week, so if you haven't created one yourself, don't worry, you can still restore using auto point. If you don't know how to create a system restore point manually then consider reading my tutorial here.
I will teach you two ways for restoring, 1) If you can boot up your computer and access desktop, 2) If you can't boot up computer. So scroll down to the tutorial which best suits your current situation.
1. Restoring from Computer Desktop
If you have access to your computer desktop (able to boot computer) then follow the steps given below for restoring system.
Inside the box, enter control sysdm.cpl and hit enter. This will open system properties.
Step 3:
A wizard will help you through the process, choose the Restore Point you want your system to restore to. Done!
A wizard will help you through the process, choose the Restore Point you want your system to restore to. Done!
It will take a few minutes for the process and your system may reboot several times. After reboot your system will be restored to that point.
2. Restoring from Boot Screen
If your computer turned off abruptly or is getting stuck at Blue screen with error labelled as BAD_POOL_CALLER. In any case if you aren't able to boot your computer and want to restore then follow the steps given below.
Step 1:
Turn off your computer completely, Turn it on and immediately start pressing Shift+F6 rapidly, keep doing this until your PC enters Automatic Repair mode or System Recovery Mode.
Turn off your computer completely, Turn it on and immediately start pressing Shift+F6 rapidly, keep doing this until your PC enters Automatic Repair mode or System Recovery Mode.
Note: The method of entering Advanced System Recovery or Automatic Repair mode is different for different computers. On some computers you need to rapidly press F11, on some you have to press F6+Shift etc. So If one method doesn't work then try using other method. Also sometimes you may not enter recovery mode in first try, so don't give up on the method, try 3-4 times using same method and then switch to other method. Sometimes restarting computer 2-3 times automatically boots into repair mode.
Step 2:
Once you've successfully entered Advanced System Recovery mode, you'll see a blue screen with three options (see image)
Once you've successfully entered Advanced System Recovery mode, you'll see a blue screen with three options (see image)
Step 4:
Choose your Restore Point and start restoring system. It may take few minutes. Done! Once your system is restored, your computer will automatically reboot to previous state.
Choose your Restore Point and start restoring system. It may take few minutes. Done! Once your system is restored, your computer will automatically reboot to previous state.
So I hope these methods were helpful for you. I recommend creating a Restore point manually before making any major changes or installing drivers on your computer, this ensures safety and in case of problems, you can simply revert back without paying high fee to some expert or without re-installing system.
Please leave your feedback through comments and if you liked our work then do share this post with your friends. I will be back with more tutorials.






Blogger Comment
Facebook Comment